O Mobac é um freeware disponível em http://mobac.sourceforge.net/index.html . A versão actual é a 1.9 mas a que recomendamos é a 1.8. Devido a alguns problemas com os fornecedores de mapas, a versão actual tem um numero reduzido de fontes de mapas. O ideal é arranjarem a versão mais antiga (1.8) e substituírem a pasta mapsources. Isto vais fazer com que a nova versão contenha vários servidores de mapas.
A imagem seguinte mostra o interface do programa.
Descrevendo o interface de uma forma geral, vemos que do lado esquerdo temos os separados do settings (tipo de output, fonte do mapa, nível de detalhe, etc.). No centro é-nos apresentado o mapa onde iremos proceder à selecção da área a exportar, e do lado direito é-nos dada a possibilidade de carregar um trace de gps para ser mais fácil escolher a área que nos é necessária.
MAP SOURCE
Neste separador podemos escolher o fornecedor do mapa, ou seja, qual a base cartográfica a ser usada no ficheiro que vamos criar. Uma das grandes vantagens deste programa, depois de substituída a pasta “mapsources” da versão mais recente pela mais antiga, é o facto de podermos usar os mapas da Google! Normalmente usamos a base do Google Earth.
ZOOM LEVELS
Depois de escolhida a base cartográfica passamos para o detalhe.
A escala vai de 0 a 20, sendo o 20 o que contem mais detalhe, o que implica um ficheiro de maior dimensão! Normalmente Usamos o nível 17 quando a área é maior e 18 quando a área necessária é mais reduzida.
SELECÇÃO DE ÁREA
Aqui podemos fazer de duas formas, ou sabemos mais ou menos a área que necessitamos, ou carregamos um ficheiro Gpx que nos indique o caminho que vamos percorrer. Neste exemplo vou utilizar um ficheiro Gpx para definir a área, sendo que o procedimento para quando não temos o ficheiro é idêntico, sendo a diferença apenas no carregamento do ficheiro.
Do lado direito do ecrã temos um botão que nos permite carregar um ficheiro Gpx.
Quando clicamos neste botão abre-se uma caixa onde podemos escolher o ficheiro que queremos carregar.
Assim que escolhemos o ficheiro este passa automaticamente a ser representado no programa.
Para fazer zoom no mapa basta rodar o botão de scroll do rato para a frente e para traz, e para movimentar o mapa basta clicar com o botão direito do rato em cima do mapa e mover o rato para onde queremos movimentar o mapa.
Depois de se efectuar o zoom até podermos visualizar todo o percurso com algum detalhe passamos à selecção da área.
Para se efectuar a selecção do mapa basta clicar com o botão esquerdo do rato numa das pontas da área e, mantendo o botão esquerdo premido, deslocar o rato até à extremidade oposta, desenhando um polígono de quatro lados.
Depois da selecção feita é necessário dar um nome ao mapa e clicar no botão add selection para este ser adicionado ao “Atlas Content.
TIPO DE OUTPUT
Depois de seleccionada a área e o nível de detalhe é tempo de escolher o tipo de output do mapa, ou seja, que tipo de ficheiro é que o MOBAC vai criar. Para tal é necessário ir ao botão situado no canto superior esquerdo que diz “Atlas” e escolher a opção “convert atlas format”. Isto deve fazer com que apareça a caixa de selecção do tipo de ficheiro que queremos criar.
Nesta passo, tudo depende do tipo de aparelho de GPS que possuímos. Existem vários tipos de output dependendo do tipo de ficheiro que o nosso GPS consegue utilizar. Neste caso, vamos escolher o formato OruxMaps, pois é o programa que usamos frequentemente nos aparelhos com o sistema operativo Android.
Depois de escolhido o tipo de ficheiro a ser criado, estamos quase prontos para começar a criar o mapa. Falta apenas escolher o local onde o programa vai guardar o/os ficheiro(s). Para tal temos de clicar no botão “settings” situado junto ao canto inferior esquerdo, posteriormente carregar no separador “directories” e escolher a pasta onde queremos guardar o produto final.
Estamos finalmente prontos a criar o nosso mapa. Para tal devemos clicar no botão "create altlas" e o programa deve começar criar o ficheiro.
A criação do ficheiro depende muito da velocidade da Internet e da capacidade de processamento do computador. Os ficheiro criados podem variar de poucos Mb a mais de 1 Gb dependendo da área e do nível de detalhe.
Assim que o ficheiro estiver pronto é só copiar a pasta com o mapa para o aparelho de GPS que possuímos.
Posteriormente vamos publicar um tutorial sobre o programa OruxMaps, onde iremos utilizar os mapas criados com o MOBAC.









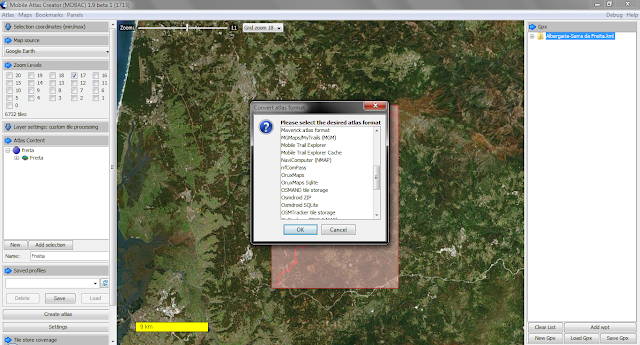



excelente ferramenta... não conhecia. obrigado pelas dicas
ResponderEliminarBoa tarde.
ResponderEliminarQual o GPS que dá para receber estes mapas e depois seguirmos percurso?
Cumprimentos,
Luis Moutinho
Boas Luís Moutinho,
ResponderEliminarImensos são os aparelhos que podem receber os mapas criados pelo MOBAC, desde todos os telefones e tablet com o sistema operativo Android (desde que os aparelhos possuam GPS e software ex: OruxMaps instalado), telefones com Windows Mobile com OziExplorer instalado, bem como GPS da Garmin (mapas KMZ) e computadores com software de navegação e antena de GPS.
Como pode ver as possibilidades são imensas.
Para ver esses detalhes no menu do MOBAC no separador "Atlas" abre "Convert atlas format" e aparece uma janela de selecção com todos os formatos possiveis que o MOBAC permite.
Pelo exposto não se podemos dizer o aparelho A ou B ou C porque existe um número imenso de possibilidades.
Alguns membros do AveiroTT o que usam é o Android com o OruxMaps instalado, que como diz no tutorial está a ser preparado outro em que explica o básico acerca do OruxMaps.
Qualquer dúvida que ainda possa haver pode contactar o AveiroTT pelo e-mail aveirott@gmail.com que será esclarecido prontamente.
Cumprimentos,
Christian Couteiro
Obrigado pelo esclarecimento.
ResponderEliminarLuis Moutinho
Ola pessoal.
ResponderEliminarinstalei a versao 1.8 e a versao 1.9, porem nao consigo colocar o google na versao 1.9 pois a versao 1.8 nao tem a pasta mapsource.
alguem pode me ajudar?
Obrigado
Desde já pedimos desculpas pelo atraso na resposta. A versão 1.8 que possuimos tem a pasta mapsource. Deve procurar um site diferente do que utilizou para proceder ao dowload da versão 1.8.
EliminarNão sei qual o aparelho de gps que utiliza nem a finalizade que quer dar ao Mobac. A nossa recomendação da versão 1.8 prende-se com o maior numero de servidores de mapas que esta possuiu face à versão 1.9.
Em breve publicaremos um tutorial de um programa de navegação para sistemas android que já tem integrada a função de aquisição e cache de mapas, dispensando assim o Mobac.
Cumprimentos,
João Silva
Boas. TAnto o 1.8 como o 1.9 não me abre no google earth. apenas me aparecem quadrados com cruzes no centro
ResponderEliminarBoa tarde,
EliminarPor vezes isso acontece, é uma questão de ir refrescando os servidores. Sugiro a utilização do Microsoft virtual earth em substituição do google earh, A qualidade é idêntica.
Cumprimentos,
João Silva
Parece que havera restriccao geral aos servidores. Google Earth, que para mim e´ o melhor, nao da mais. Nem Microsoft... Enfim,,, nenhum que de imagem do terreno, semelhante ao Earth. Alguem sabe como contornar o problema? Grato desde ja.
ResponderEliminarZe da Silva
Boas Zé da Silva.
ResponderEliminarComo o João Vasco Silva referiu no post e em comentários posteriores é recomendável utilizar a versão 1.8 do MOBAC que na pasta MAPSOURCE tem mais servidores de mapas que a versão 1.9.
Tente encontrar uma versão 1.8 para fazer download, e em substituição dos mapas Google Earth utilize o Microsoft Hybrid ou Microsoft Virtual Earth.
Qualquer dúvida pode enviar mail para aveirott@gmail.com
CumprimenTTos,
Christian Couteiro
onde encontro a versao 1.8?
ResponderEliminarBoa noite Evanildo,
ResponderEliminarSe procurar aqui na net por "Mobac 1.8" vão aparecer vários sítios onde fazer o download desta versão.
Boa noite Evanildo,
ResponderEliminarSe procurar aqui na net por "Mobac 1.8" vão aparecer vários sítios onde fazer o download desta versão.